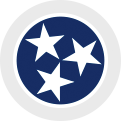Which web browser should I use?
The new system works best with the Chrome browser. If you have not installed Chrome or need to update your version, click here.
Do I need to save my work?
Yes. The forms in this system do not auto-save. Always click the “Save” button before navigating away from the form you are editing. This will allow you to return to the form and continue editing.
Can I use my browser’s back button to go to the last screen I was using?
No. If you click on your browser’s back button, you will exit out of the online grants platform, and you will lose your work.
How can I navigate the online system?
Follow the links on the left toolbar to navigate this portal.
How do I edit?
Click on the “Edit” button located at the top right of the screen, next to the print icon.
Why must I update my organization and people profiles before beginning an application?
Before beginning a new application, organization and people profiles must be completed prior to completing an application to pre-populate your application. You will be asked to verify that all information on your organization and people profiles are current and correct prior to submitting your application.
Where is my application that I have not submitted?
Applications in development that have not yet been submitted for consideration but have been saved are located in “Draft Application,” under the “Applications” tab. To continue working on them, select the relevant application as shown in the list view on the right after clicking on “Draft Application.” If you did NOT save an application that you were working on and you closed or navigated away from it, your application was not saved.
What happens when I click the “Submit” button?
If submitting a new application, click the Submit button only after the form is complete—after you click Submit, you will no longer be able to edit the form.
You cannot submit an application until required fields are completed and required attachments are uploaded.
Where are my Submitted Applications?
When you click “Submit” on a grant application, your application will be stored in “Submitted Applications” under the “Applications” tab. Once you have submitted an application, you can no longer edit it.
What does “Changes Requested” mean?
Any applications found in “Changes Requested” under the “Applications” tab are applications that have been returned to you by TN Arts Commission staff for additional information. You can edit those applications.
What does the “Active” tab mean under the “Grants” tab?
This section contains approved, active grants. These grants are not available for you to edit.
What does the “Closed” tab mean under the “Grants” tab?
This section contains approved, closed grants. These grants are not available for you to edit.
What does the “Reports Due” tab under the “Grants Management” tab mean?
This section contains reporting requirements assigned for all active grants. These could include revised budgets, fund requests and close out reports. These reports are accessible for you to edit.
What does the “Submitted Reports” tab under the “Grants Management” tab mean?
This section contains submitted reporting requirements. These requests are not accessible for you to edit.
What does the “Changes Requested” tab under the “Grants Management” tab mean?
This section contains reporting requirements that have been returned to you for additional information or correction. These reports are accessible for you to edit.
What does the “Remitted Payments” tab mean?
This tab contains records of completed payments for active and closed grants. Payment records are never available for edits, only viewing.
Still have a question? Contact Hal Partlow, 615-741-2093 or your assigned program director.